चरण 1: अपने पीसी में 360 टोटल सिक्योरिटी डाउनलोड करें। इंस्टॉलर फाइल को ढूंढें और खोलने के लिए दो बार क्लिक करें। इंस्टालेशन जारी करने के लिए अपने भाषा विकल्प को चुनें और ‘इंस्टॉल’ पर क्लिक करें।
चरण 2: प्रोग्राम इंस्टॉल होने के बाद, 360 सिक्योरिटी खोलें और बायीं तरफ टूलबार देखें। आपके पीसी के सिस्टम को पूरा स्कैन करने के लिए ‘पूरी जांच’ टैब पर क्लिक करें। वायरस की पहचान, बूट टाइम, डिस्क स्पेस, और वाईफाई सुरक्षा जांच के लिए स्कैन करें।
चरण 3: पूरी जांच संपन्न होने के बाद, प्रोग्राम दिखाएगा कि कितनी समस्याएं मिली है। इन समस्याओं को दूर करने के लिए ‘मरम्मत’ पर क्लिक करें। प्रत्येक समस्या के समाधान में प्रयोग विस्तृत रिकॉर्ड को एक लॉग रिपोर्ट उपलब्ध करवाएगी।
वायरस स्कैन करने के लिए:
चरण 4: बायीं टूलबार पर ‘वारस स्कैन’ टैब पर क्लिक करें। आप त्वरित स्कैन, पूरा स्कैन, या प्रचलित स्कैन को चुन सकते हो। यदि आप किन्हीं निर्धारित फाइलों को स्कैन करना चाहते हो, आप उनको ‘ट्रस्ट लिस्ट’ से जोड़ सकते हो।
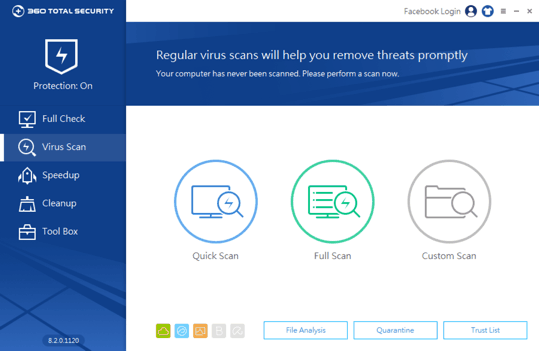
अपनी र्स्टाटअप प्रविष्टियों की निगरानी के लिए:
चरण 5: बायीं टूलबार पर ‘स्पीडअप’ टैब पर क्लिक करें। स्पीडअप आपको किसी भी अवांछित स्टार्टअप प्रोग्राम और बैकग्राउंड प्रोग्राम की पहचान करने और अक्षम करने की अनुमति देता है। आप पहली बार इंस्टॉल किए गए 360 टोटल सिक्योरिटी के समय से अपने बूट टाइम की रिपोर्ट भी देख सकते हो।
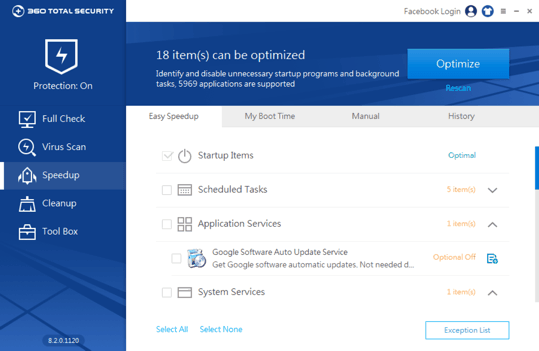
आपके पीसी की फाइलों को क्लीन करने के लिए:
चरण 6: बायीं टूलबार पर ‘क्लीनअप’ टैब पर क्लिक करें। आप चुन सकते हैं कि किन क्षेत्रों और फाइलों को क्लीन करना है। क्लीनअप फिर किन्हीं भी जंक फाइलों को हटाएगा और उन निर्धारित क्षेत्रों में प्लग-इन करेगा।
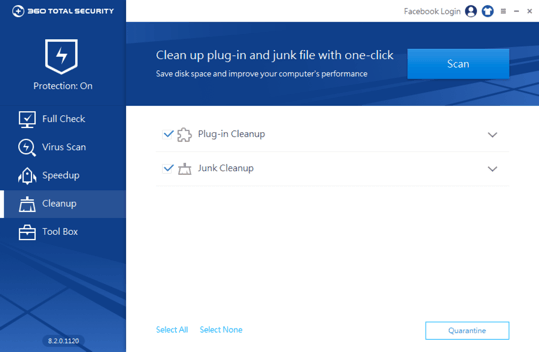
अपने पीसी को अपडेट रखने के लिए:
चरण 7: बायीं टूलबार पर ‘टूल बॉक्स’ टैब पर क्लिक करें और ‘पैच अप’ को चुनें। आपके विंडो सिस्टम और इंस्टॉल प्रोग्राम के लिए महत्वपूर्ण सुरक्षा अपडेट को पैच अप देखता है।
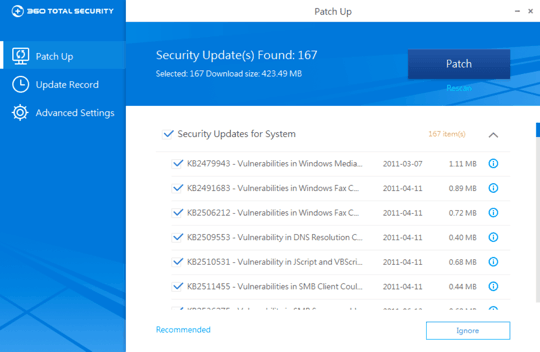
*360 टोटल सिक्योरिटी की मुख्य विशेषताएं सभी प्रयोक्ताओं के लिए निशुल्क है, लेकिन कुछ मूल्य-संवर्धित सेवाएं जैसे प्रीमियम समर्थन में अतिरिक्त कीमत शामिल हो सकती है।